OS X Mavericks has a lot of new features you can interact with and see. But Apple also took the time to implement several changes to the core of the operating system that help the system run better overall. These under-the-hood changes boost performance and battery life.
Timer Coalescing
Cocktail is a great app for scheduling those maintenance tasks that will keep your Mac humming like a drowsy bee. Once downloaded and installed, you'll have to enter an administrator's password to get it open, because Cocktail just does that much next level stuff. Click the Pilot tab all the way to the right, and choose Scheduler. Apr 26, 2021 From the Apple menu in the corner of your screen, choose About This Mac. You should see the macOS name, such as macOS Big Sur, followed by its version number. If you need to know the build number as well, click the version number to see it. Which macOS version is the latest?
Improvements to Haswell, Intel's fourth generation of Core processors, which are now showing up in Macs, focus primarily on boosting efficiency and reducing power consumption. Mavericks also has some tricks up its sleeve that Apple claims will let Mac users get even more work done on a single battery charge.
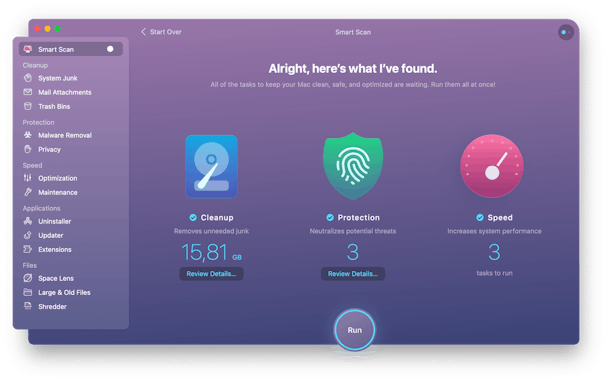
Running processors drain battery life, so Mavericks tries to put the CPU into an idle state whenever possible. Powering the processor back up to a ready state also requires a significant amount of energy, so it's important to extend that power-sipping idle time long enough to provide a real reduction in energy use.
The problem is that most applications aren't aware that the processor is taking a break, and they continually pester the processor to wake up and take care of small housekeeping chores in the background. These background processes may be necessary, but the various apps don't coordinate the timing of their calls, which means the processor frequently has to power back up to handle these small tasks.
Timer Coalescing, a feature new to the Mac OS but used by Microsoft since Windows 7, aims to extend processor idle time by adjusting the timing of application calls to bundle several tasks together and run them all at once instead of one at a time. The result is that the CPU makes better use of its time while at work, it has longer idle times, it spends less time waking up, and you enjoy better battery life.
Memory Compression
Solid-state drives may be fast, but your Mac's RAM is much faster. That's why applications try to load all their necessary data to the Mac's memory for quick and easy access to the bits and bytes they need most.
But what happens when your Mac runs out of space in memory? When RAM space runs low, OS X Mavericks swaps data the Mac isn't currently using to virtual memory—a portion of your main storage drive reserved for this purpose—and moves the newly requested data into its place in RAM.
This data-swapping takes time, especially if the virtual memory resides on a hard drive, and can result in sluggish application performance. While adding RAM is an option for some Mac users, it can be costly—and on some Macs, you can't upgrade the RAM.
In Mavericks, Apple introduces Memory Compression, which is based on the concept that it's faster to compress and uncompress data residing in RAM than to transfer the data from memory to your drive and back.
Under Mavericks, when applications try to load more data into RAM than your Mac has capacity for, the operating system compacts the least-used bits of data, so the data takes up half the room it did previously. If you need that data again, Mavericks can quickly uncompress it and make it available to the requesting application.
Activity Monitor lets you see this feature in action. Under the Memory tab, a new statistic shows you just how much data is currently compressed.
Mac Os Mojave
Not only should Memory Compression improve performance in memory-hungry applications, but, since it reduces how often your Mac needs to access storage devices, it should also curb wear and tear on hard drives and SSDs.
Mac Os Versions
App Nap
What makes the Mac ideal for getting work done is that you can have multiple Mac apps open at the same time, all of them chugging away at the tasks you need to finish. The drawback is that an app that's open in the background may seem as if it's doing nothing when it's actually drawing on your Mac's hardware resources. If you're working on a Mac laptop, that activity can take a toll on its battery life.
You could quit the background apps, but that isn't always practical. As an alternative, Apple developed App Nap, a feature that works behind the scenes to better manage the work that open apps are doing. Essentially, App Nap senses when an app isn't doing anything and puts that app into a low-power state. This state involves timer throttling, which reduces an app's need to use the CPU; I/O throttling, which gives the app low priority for accessing storage or a network connection; and priority reduction, which assigns an app a smaller portion of a CPU's processing time. Apple says App Nap can reduce the amount of power that apps are using by as much as 23 percent.
How does App Nap work? It looks for apps that fit a specific set of criteria. The app's windows have to be hidden, either in the Dock or behind other windows, and it can't be playing music or other audio. App Nap also checks to see if the app has specifically disabled App Nap and makes sure it doesn't implement any power-management features of its own. If an app meets all of these requirements, App Nap goes to work. When you need to use one of these background apps, App Nap deactivates, and the app switches to full speed.
If an app is playing audio, downloading a file from a server or the Internet, or doing something else in the background that requires the full attention of your Mac's resources, App Nap will not activate. Also, software developers can write their apps so as to disable App Nap.
Users have the ability to disable App Nap in Mavericks for a particular app. To do so, open a Get Info window for the app (click the app and press Command-I, or click the app and select File > Get Info), and you'll see a checkbox labeled Prevent App Nap. Click that checkbox.
Safari Power Saver
It's really annoying when you visit a website and you're bombarded with video that plays automatically or animations that make the site load slowly. You may not realize that all this activity draws upon your Mac's hardware resources; on a laptop, that means it's draining the battery. Since Web browsing is a huge part of daily computer use, such websites can have a drastic affect on how long your battery's charge lasts.
What can you do about it? Apple took matters into its own hands in Safari 7, which comes with OS X Mavericks. It has tweaked Safari 7 to help save battery life. The major change under the hood is Safari Power Saver, which, according to Apple, can reduce power usage when you're Web browsing by up to 35 percent.
You've probably noticed that irritating autoplay videos aren't always the main content on a webpage—they're often on the margins, in a small window. Safari Power Saver will prevent those side videos from playing automatically, showing one of the first frames of the video instead. If you want to watch the video, all you need to do is click it. The feature is functionally similar to what ClickToFlash provides for Safari 6. Safari Power Saver won't prevent the main video on a page from playing, so you can concentrate on the content you intend to consume.
Safari 7 has another power-saving feature that's similar to App Nap. Only the tab you're currently using runs at 100 percent; any other tabs stay in an inactive mode. If you switch to another tab, that tab becomes active at full speed, and Safari deactivates the tab you switched from.
